Dompdf Install New Fonts For Word
If some fonts don't work with your input language settings, Windows can hide those fonts in your apps. You can either set Windows to show and hide fonts automatically, or you can choose to see all of the fonts installed on your PC in your apps (whether they work with your language settings or not).
• Tap or click to open Fonts. • In the left pane, tap or click Font settings. • Make sure that the Hide fonts based on language settings check box is selected. If it's not, select it, and then tap or click OK. Some fonts are missing after Win 10 upgrade Symptom Some users have found that certain fonts they use are missing after upgrading to Windows 10. For example, if the English (or German, Spanish.) version of Windows 10 was installed, then the Gautami, Meiryo, Narkism. Font is missing.
Dompdf Install New Fonts Microsoft. Please note that this is a work- in- progress and not all the features have been ported to it yet.
Cause Many fonts that shipped in prior versions of Windows have been moved into optional features in Windows 10. After upgrading to Windows 10, these optional features may not be installed on your system. The result is that the fonts in those optional features will not be present. If you need to use a font in one of these optional features, any of them can be installed on any Windows 10 system, as explained below. Background Since Windows Vista, every Windows system has included all Windows fonts. Windows supports many languages, and many of the fonts are intended primarily for use with particular languages.
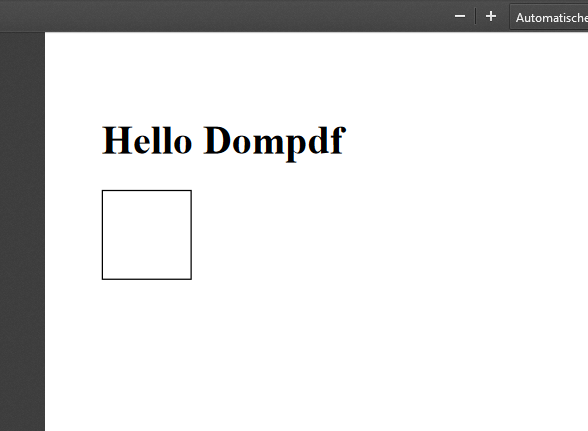
For example, the Meiryo or Raavi font can be used for English, but they were added to Windows to support other languges: Meiryo was created to support Japanese; Raavi was created to support Panjabi or other languages written in Gurmukhi script. Most English (or German, Arabic, Ukrainian.) speakers don’t use Gurmukhi or Japanese writing, but they still would all have these fonts on their system, and many others intended for particular languages. Having fonts that aren’t needed or being used provides no benefit, but they take up system resources and clutter up font lists with options that have no relevance.
In order to optimize system resources and user experience using fonts, many fonts that were included in Windows 8.1 were moved into optional features in Windows 10. A comprehensive list of the font families in each of the optional features is provided below. All of these fonts are organized into optional features that are associated with particular languages. For example, the DaunPenh, Khmer UI and MoolBoran fonts were all designed primarily to support Khmer, and are now in the Khmer Supplemental Fonts feature. While all these international fonts have been moved into optional features, every Windows 10 system still includes fonts that provide comprehensive coverage of international languages and the Unicode character encoding standard. So, you don’t need any of these optional features installed if, for instance, you occasionally browse in Edge to sites that have Chinese, Hebrew or Tamil text.
In addition to these fonts from previous versions of Windows, there are also some new fonts added in Windows 10 intended for use with English and other European languages that are included in an optional feature, Pan-European Supplemental Fonts. (See below for details on the fonts provided with this feature.) This optional feature does not have any language associations. Splash Pro Crack Free Download more. If you’d like to use these fonts, you’ll need to manually install this optional feature, as described below. Automatic installation of optional font features based on language associations As described above, most of the optional font features have particular language associations.
These are automatically installed if you installed the associated language version of Windows. For example, if you do a clean install or upgrade using the Thai version of Windows 10, then the Thai Supplemental Fonts feature will be automatically included during the setup.
The language-associated font features are also installed automatically based on other language settings. In particular, if you add a language into your user profile (which is the same as enabling a keyboard for the language), then any association optional font feature will be installed automatically at that time. When upgrading from Windows 8 or Windows 8.1, language settings that were configured prior to the upgrade will also be detected during the upgrade, and any associated optional font feature will be installed during the upgrade. Similarly, if you add a user with an existing Microsoft Account that has roamed settings that were originally configured on a Windows 8 or Windows 8.1 system, when the language roam into the Windows 10 system, any associated optional font features will be automatically installed. If upgrading from Windows 7, keyboards for additional languages that were enabled on the Windows 7 system will be detected and used to configure language settings in Windows 10.
At this time, associated optional font features will not be automatically installed during the upgrade process. However, some time after the upgrade is complete, a maintenance task will detect the language settings and install the associated optional font features. It may take a few days before this happens. Until then, you can always install any optional font feature manually using the steps described below. Installing optional language-associated features by adding a language to your settings If you want to use some of the fonts in an optional feature and you know that you will want to view Web pages, edit documents or use apps in the language associated with that feature, then you should add that language into your user profile. This is done in Settings; here are the steps, using Hebrew as an example: • Click the Start button.
• Click Settings. • In Settings, click Time & language. • Click Region & language. • If Hebrew is not included in the list of languages, click the “+” icon next to Add a language. Solidworks 2014 Free Download Full Version 64 Bit With Crack here. • Scroll to find Hebrew, then click on it to add it to your language list. Once you have added Hebrew to your language list, then the optional Hebrew font feature and other optional features for Hebrew language support will be installed. This should only take a few minutes.
Note: The optional features are installed by Windows Update. You need to be online for the Windows Update service to work. Also note: If you are on a work machine, some businesses manage updates separately, in which case the optional features might not install. If that’s your situation, please get help from your system administrator. Installing optional features independent of language settings Any of the optional font features can be installed manually without needing to change language settings. Here’s how—I’ll use the Hebrew Supplemental Fonts feature as an example: • Click the Start button. • In Settings, click System.
• Click Apps & features. • Click on the link, Manage optional features. • If “Hebrew Supplemental Fonts” is not listed among the installed features, click on the “+” icon next to Add a feature. • Scroll to find “Hebrew Supplemental Fonts”.
Click on that item, then click on Install. • Click on the back arrow in the upper corner of the window. You should see the Hebrew feature in the list as installed or in the process of being installed. Note: The optional features are installed by Windows Update. You need to be online for the Windows Update service to work. Also note: If you are on a work machine, some businesses manage updates separately, in which case the optional features might not even be visible to you—when you go into Add a feature, you might not see the optional features listed.
If that’s your situation, please get help from your system administrator. Fonts included in optional font features Here’s a comprehensive listing of which font families are included with each of the optional font features. Some font families may include multiple fonts for different weights and styles.
Applies To: Office 2016 Word 2007 PowerPoint 2007 Office 2007 Office 2010 Office 2013 Most applications (such as Microsoft Word, Excel, and PowerPoint) include fonts that are automatically installed when you install the software. For example, applications that are created especially for document design projects, such as Microsoft Publisher, often come with quite a few extra fonts that you can use with any other program on your computer. However, sometimes you may want to install custom fonts that you've created, purchased or downloaded from somewhere else.
In this article we'll talk about how to install those fonts so you can use them in Microsoft Office. Note: To embed fonts in a Microsoft Office Word document or PowerPoint presentation, see.
Locate custom fonts on the Web In addition to acquiring and using fonts installed with other applications, you can download fonts from the Internet. Some fonts on the Internet are sold commercially, some are distributed as shareware, and some are free. The site provides links to other font foundries (the companies or individuals outside of Microsoft who create and distribute fonts) where you can find additional fonts. After you find a font that you would like to use with an Office application, you can download it and install it through the operating system that you are currently using on your computer. Because fonts work with the operating system, they are not downloaded to Office directly.
You should go through the system's Fonts folder in Windows Control Panel and the font will work with Office automatically. On the Mac you use the Font Book to add the font and then copy it to the Windows Office Compatible folder. Many third parties outside of Microsoft package their fonts in.zip files to reduce file size and to make downloading faster. If you have downloaded a font that is saved in.zip format double-click the zip file to open it.
Install a custom font you have downloaded Once you've downloaded the font you want to install you need to install it in the operating system. Once the font is properly installed in the operating system Microsoft Office will be able to see and use it. For detailed instructions select the operating system you're using from the drop-down box below. Note: If the font file has a.zip extension you need to open that.zip file and open the font file from there. • It will open in the font previewer.
Click Install Font. It will open in the Font Book. • In Font Book, drag and drop the font to Windows Office Compatible to make it available to Microsoft Office. Sharing files that contain non-standard fonts When you install a custom font, each font will work only with the computer you've installed it on. Custom fonts that you've installed on your computer might not display the same way on a different computer.
Text that is formatted in a font that is not installed on a computer will display in Times New Roman or the default font. Therefore, if you plan to share Microsoft Office Word, PowerPoint, or Excel files with other people, you'll want to know which fonts are native to the version of Office that the recipient is using.
If it isn't native, you may have to embed or distribute the font along with the Word file, PowerPoint presentation, or Excel spreadsheet. For more information about this see. See also • • • Do you have ideas for how we can improve Microsoft Office?